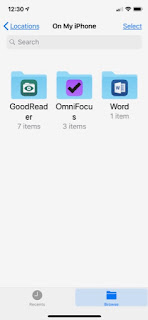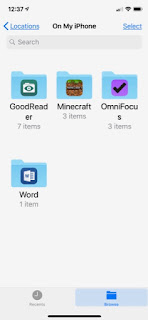Transferring Minecraft Worlds using Files between iOS Devices
This is a bit off of the usual “Software Development/Agile/SCM” theme that I usually follow, but it does fit into the theme of accidental simplicity
If you (or a family member) plays Minecraft on iOS, and you get a new iPad you’ll often want to transfer the worlds between devices. The simplest thing is to restore the new iPad from an iCloud Backup of the old device. This will transfer all of the data, including Minecraft words.
Sometimes you might want to start a new iPad from a clean slate. ( Since most of the data I care about is already in some sort of cloud storage, a new iPad is a good excuse to cut down on clutter). Minecraft doesn’t make transferring data as easy as other apps do. There are 3 options, including one that I hadn’t come across doing searches the times I’ve done this.
One option is to use Minecraft Realms. With Realms you can keep words in the cloud or upload worlds on one iPad and download them on another. Realms isn’t really a backup solution. You pay per ‘world’ and the upload and download process is slow. But it can work if you have a small number of worlds, and if this is a one off, you can do the transfer during the free trial period. Mojang has a helpful article describing how to do this.
The more useful approach is to use a Mac app that lets you mount your iOS devices as disks. There are many forum posts on how to do this. The two tools that get mentioned often are iExplorer, a paid app, or iFunBox, which is free.
I wondered why one could not use the iOS Files app to do this, thus avoiding third party tools. And it turns out that you can.
When you go to the Files app for the first time, navigate to On My iPad,. You may notice that there isn’t an anything promising visible.
But you can make a Minecraft folder visible. Connect the old iPad with the world data to your Mac via USB, and go through the workflow to have your iPad trust the Mac it’s connected to. No need to synch or transfer any data.
When you disconnect, you should see a Minecraft Folder. Navigate to the Minecraft Worlds folder (as described in the posts on how to use iExplorer– games/com.mojang/minecraft Worlds) and copy the Minecraft Games folder to another place on your iCloud Drive.
Connect the new iPad to a Mac to get the Minecraft Folder to appear. Navigate to the correct place and copy the world files from the iCloud Folder into the Worlds folder.
Restart Minecraft and you should see the worlds.
(I haven’t dug deeply into why connecting to the Mac makes the folder visible, but I’ve heard some plausible explanations from friends who know more about iOS app development than I do. If someone has a concise, explanation I can share it.)